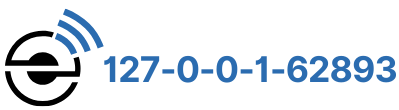Access the private IP address 20.0.0.1 to modify your modem or router settings. Use it to change the Wi-Fi password and update the Network Name (SSID). Open a browser and type http://20.0.0.1 in the address bar to access the configuration page.
Many users rely on 20.0.0.1 to secure their network by updating passwords and customizing other default settings. This address is vital in managing network configurations for better security and performance. By logging in to this IP, you can adjust features like the SSID, which is the name displayed for your Wi-Fi network.
If your router uses a different IP, such as 10.0.0.1, you may need to access its admin panel instead. This IP is commonly assigned by router brands like Xfinity Comcast and LPB Piso WiFi. Users can log in to the 10.0.0.1 router configuration page to modify network settings, manage security options, and troubleshoot connectivity issues.
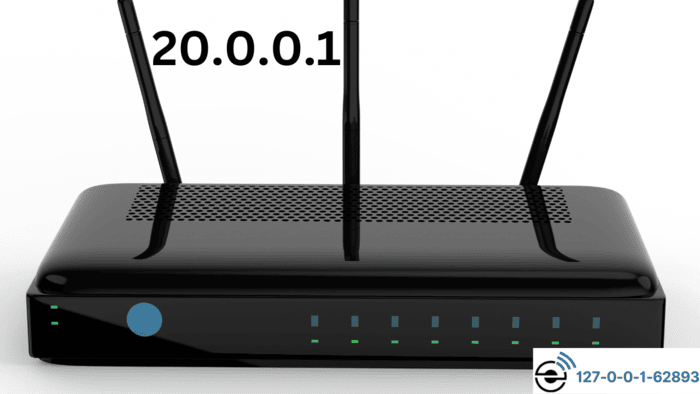
Make sure your device connects to the network. Open a browser and type 20.0.0.1. Log in using your admin username and password. Find the Wi-Fi security and network settings. Save any updates after making changes.
Regularly updating your router settings helps protect against unauthorized access and ensures a secure connection. Use 20.0.0.1 as the gateway to customize your network according to your needs. It offers a straightforward way to manage your router efficiently and maintain network safety.
Follow these steps to access 20.0.0.1:
- Look at the back of your router or modem for a label. It usually displays the IP address, Username, and Password.
- Launch your web browser.
- Enter http://20.0.0.1 in the address bar and hit Enter.
- A login page will load.
- Input the Username and Password from the router label.
- Click the Login button to enter the router’s control panel.
Change settings, update firmware, or fix problems after you log in. Enter the username and password exactly as shown on the label, ensuring they match the case. If the default details don’t work, someone may have changed them.
Reset the router to restore factory settings if necessary. Protect your network by keeping your login details private. If you face access issues, check that your device connects to the router via Wi-Fi or an Ethernet cable.
Accessing 20.0.0.1 is a key step in managing your network. It lets you control settings like Wi-Fi passwords, parental controls, and security updates. If your network setup involves subnetting, understanding 255.255.255.0 can help in managing IP addresses efficiently. Regularly logging in ensures your router stays secure and performs well.
| Username | Password |
| admin | password |
| admin | 1234 |
| admin | (leave blank) |
| admin | admin |
To update your Wi-Fi password and network name, follow these steps:
- Log in to Your Router: Open a web browser and enter your router’s IP address (e.g., 192.168.0.1) in the address bar. Use your router’s login credentials to access the settings.
- Go to Wi-Fi Settings: Check the menu for “Wireless” or “Wi-Fi Settings.” You may also find it under “Network Settings.”
- Change the Network Name (SSID): In the Wi-Fi settings, find the box labeled “SSID” or “Network Name.” Delete the old name and type a new one that you prefer.
- Set a New Wi-Fi Password: Locate the field for “Password,” “Passphrase,” or “Pre-Shared Key.” Enter a strong password that’s hard to guess but easy to remember.
- Save Your Changes: After entering the new name and password, click “Save” or “Apply” to update the settings. The changes should take effect shortly.
- Adjust Both Bands (if available): If your router supports both 2.4 GHz and 5 GHz networks, you’ll need to configure the name and password for each band separately.
- Reconnect Your Devices: Connect your devices using the updated Wi-Fi name and password once the changes are applied.
These steps make your Wi-Fi network secure and tailored to your preferences. Keep your router login details safe and update your Wi-Fi password periodically for better security.