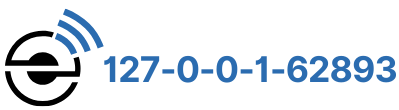Most homes with internet rely on a router. After connecting the router, a basic Wi-Fi network becomes available. However, default settings often lack security or proper optimization. To update Wi-Fi settings, access the router’s admin page using 192.168.111.114.
Even when professionals or ISPs configure the router, problems may require logging in through 192.168.111.114. Understanding how to reach the admin page simplifies troubleshooting and making changes. If your router uses a different IP, such as 192.168.188.1, you may need to log in through that address instead. This allows you to modify network settings, update the WiFi password, and improve security.
Use a device with internet access, such as a smartphone, laptop, or desktop. Connect the device to the router via Wi-Fi or an Ethernet cable.

Open a web browser like Chrome, Firefox, Edge, or Safari, and type 192.168.111.114 into the address bar. Press Enter to proceed.
The browser will display the login screen for the router’s admin panel. Enter the username and password associated with the router. Correct login details will unlock the settings menu.
When unsure of the login credentials, check the router’s label for default information. The manufacturer’s website also lists these details. If you changed the credentials and forgot them, reset the router to restore factory settings. The reset process erases custom configurations but restores the default login details.
192.168.111.114 Configuration Guide
You can use the steps above to access the router’s admin panel. After logging in, adjust the settings to fit your preferences.
Steps to Set Up Your Router Using 192.168.111.114
The admin panel may appear complicated with its technical terms and numbers. Begin by updating the login credentials as described earlier.
- Log in to the router’s admin panel following the instructions provided earlier.
- Locate the general settings section on the dashboard.
- Choose the option for “router password” or a similar label.
- Enter a secure but memorable password.
- Save your changes to apply the updates.
- If needed, update the router’s username in the same menu.
How to Modify Your Router’s Local IP Address
Modify your router’s local IP address as a standard change. Most routers use two IP addresses. If you update 192.168.111.114, remember the new one for future use.
- Open the admin panel using the steps mentioned earlier.
- Navigate to the general settings or a similar section.
- Select network settings from the available options.
- Look for the “router settings” area and enter the new IP address.
- Save the changes to finalize the update.
How to Update Wi-Fi Name and Password
You can customize your Wi-Fi network details by modifying the SSID (Wi-Fi name) and password. Follow these steps:
- Open the general settings menu.
- Go to wireless settings or a similar option.
- Enter the desired name in the SSID field.
- Save the changes.
To change your Wi-Fi password:
- In the same wireless settings menu, find the Wi-Fi password field.
- Enter a strong, new password.
- Save the changes.
Final Steps
Once you’ve updated your router and Wi-Fi settings, explore other options to improve your network. You can enable features like parental controls or optimize the connection for better performance.
Understanding 192.168.111.114
The IP address 192.168.111.114 is a private, local, or gateway address routers use. It enables devices on the same network to send data requests to the internet. Every router also has a public IP, which websites and ISPs use to deliver data back to your router. The router then forwards this data to your device using the private IP, such as 192.168.111.114.
How to Identify Your IP Address
While 192.168.111.114 is a shared private IP address, it might not match your router’s configuration. Search your IP online for your router’s model or check its manual. If those steps don’t work, use your computer to locate it.
Steps for Windows Users:
- Click the network icon at the bottom-right corner.
- Select the Wi-Fi network you use.
- Look for IPv4 in the details. The series of numbers displayed is your IP address.
Steps for macOS Users:
- Open the Apple menu and go to “System Preferences.”
- Select your active network connection.
- The IP address will be listed next to “Router.”
Someone may have changed if your router’s IP isn’t 192.168.111.114. You can reset your router to factory settings to revert all configurations to default.
What Is the Purpose of 192.168.111.114?
The private IP address 192.168.111.114 identifies your router within the network. It acts as the gateway for devices to send and receive data. Many routers use similar private IP ranges, so 192.168.111.114 is not exclusive to one brand or model.
Each device on the network gets its private IP to ensure smooth communication. Even printers and external storage devices receive unique IPs, allowing them to connect seamlessly with your router. These IPs are usually slight variations of the router’s address.
IPv4 and Reserved IP Ranges
Private IP addresses like 192.168.111.114 follow the IPv4 format, which consists of four numerical groups separated by dots. Specific IP ranges are set aside for private networks by the Internet Assigned Numbers Authority (IANA):
- 10.0.0.0 to 10.255.255.255
- 172.16.0.0 to 172.31.255.255
- 192.168.0.0 to 192.168.255.255
These ranges support millions of private IPs, and manufacturers typically select a few standard addresses from these ranges.
Differences Between Private and Public IPs
The local IP address 192.168.111.114 connects to your network and gives access to router settings. Your ISP provides the public IP, which lets you connect to the internet. We have also created guides for other such local IP addresses like that have a combination of 192.168 such as 192.168.1.2, 192.168.8.8, etc.
Public IPs are dynamic and frequently change as ISPs reassign them to optimize usage. Static public IPs, which don’t change, are typically reserved for servers or websites that require constant availability.
Public IPs connect directly to external networks, unlike private IPs. They can show your general location and, if misused, expose personal details. Using a VPN hides your public IP by replacing it with another address. Many modern routers include built-in VPN tools to improve online security.