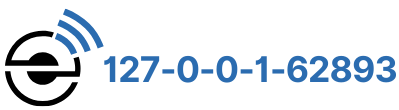Router brands like Xfinity Comcast and LPB Piso WiFi assign 10.0.0.1 as the default IP address for accessing the admin panel. To log in, type http://10.0.0.1/ into your browser. Once logged in, you can manage various router settings.
You can change your WiFi password to enhance security. You can also update the network name (SSID) to personalize your connection. Additionally, the admin panel allows you to set up a guest network for visitors, giving them access to WiFi without connecting to your leading network.
If your router uses a different IP address for management, such as 20.0.0.1, you may need to use that instead. This private IP allows users to modify network settings, update the Wi-Fi password, and configure security features efficiently.
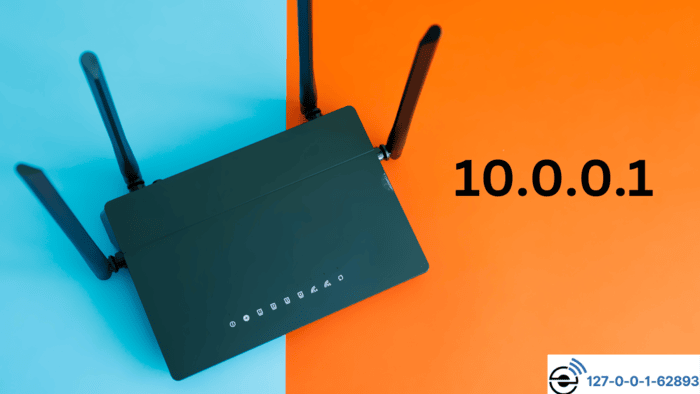
The admin settings also enable you to monitor connected devices and control their access. You can manage parental controls, adjust bandwidth settings, and troubleshoot connectivity issues. You can optimize your network’s performance and security by customizing these settings.
To log in, you’ll need the router’s username and password, which the manufacturer usually provides. If you can’t log in, refer to the router’s manual or reset the device to restore the default credentials. Regularly updating your router settings helps ensure that your network remains secure and operates smoothly.
To access the admin panel using 10.0.0.1, follow these easy steps:
- Open Your Browser: Start by opening any web browser on your device, such as Chrome, Firefox, or Safari.
- Enter the IP Address: Type “http://10.0.0.1” or “10.0.0.1” into the address bar and press Enter.
- Login Page Appears: The login page appears in your browser. You will need to enter your router’s admin credentials.
- Provide Username and Password: Enter the appropriate username and password. These might be the default settings given by the manufacturer or your personalized login information. The default credentials are found on the router’s label or in the manual.
- Click Sign In: Enter the details and click Sign In. You will then access your router’s settings.
If you have trouble logging in, check that the IP address and login details are correct. If the default username and password don’t work, reset the router. Find the reset button, press it for 10-15 seconds, and try again.
These steps will help you quickly access the 10.0.0.1 admin panel, allowing you to manage your router settings.
| Router Brand | Username | Password |
| Xfinity/Comcast | admin | password |
| LPB Piso WiFi | admin | 123456789 |
| administrator | admin1234 |
Issues with 10.0.0.1
You may encounter problems when accessing the Admin Panel on 10.0.0.1. Some common issues are:
10.0.0.1 took too long to respond
Try using alternative IP addresses like 192.168.1.1, 192.168.0.1, or 192.168.1.254.
If the issue continues, check the cable or router hardware for any faults. Inspect for loose connections and restart the router.
Incorrect IP Address
Check if the IP is correct. It must be 10.0.0.1, not 10.0.0.0.1, which is incorrect. Typing 10.0.0.0.1 will take you to a search engine. Adding https:// will make the URL invalid.
Unresponsive gateway device
Technical glitches could cause this issue with the router. Check if the error persists.
Incorrect client address assignment
This problem arises on wireless networks when devices are automatically assigned IPs. As a result, your device may end up with an IP address that isn’t 10.0.0.1.